
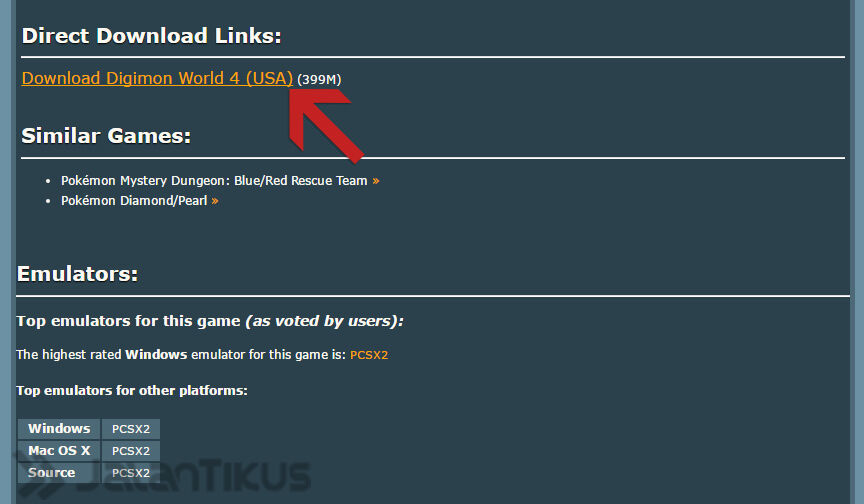
As with your wallpaper, you can also use your own photo for the lock screen by clicking “Browse,” using the pop-up window to navigate to the image you like, and then clicking “Choose picture.”.To use a static image as your lock screen, choose “Picture.” Then select an image from the options below “Choose your picture.”.Use the drop-down menu to customize your lock screen. Open up the drop-down menu below “Background.” You’ll get three options: “Windows spotlight,” “Picture,” and “Slideshow.”.Here, you can adjust what you see when your device is locked. Select “Lock screen” from the sidebar on the left.Use these toggles and options to change your background slideshow settings. You can also choose a background color for when the image doesn’t fill the screen. You’ll then find additional settings to choose from, such as how often the slideshow changes images, toggling shuffle, whether to play the slideshow on battery power, and how the image should fit the screen.The slideshow will play photos from whichever folder you select. Finally, you can select “Slideshow” from the drop-down menu under “Background.” To choose which pictures will appear in your slideshow, click “Browse” under “Choose albums for your slideshow,” select a folder, and then click “Choose this folder.”.Select “Solid color” in the Background drop-down menu, and then pick a color from the tiles under “Choose your background color.” You can also select a custom color.Ĭlick on a tile to set that as your background color. If you’d rather skip setting a picture as your background, you can opt for a color instead.(If the image does fill the entire screen, then you won’t see that option.) Scroll down to “Choose your background color” and select a color. If the image doesn’t fill the entire screen, you can also choose a background color.
#WEBSHOTS DOWNLOAD FOR WINDOWS 10 FREE#
Once you select a fit, you’ll see your new wallpaper behind the Settings window feel free to experiment to see what suits you (and your photo) best. To change the format of the photo, click on the drop-down menu below “Choose a fit.” There are a number of different ways you can use the image - fill the space, for example, center it on the screen, or create a tile effect. Select an image and click on “Choose picture.” If you prefer to use one of your own photos, click on the “Browse” button. If you’d like to choose an image as your wallpaper, click on “Picture.” Windows will give you some of its own options for photos underneath “Choose your picture.”. Use the drop-down menu under “Background” in the main windows to choose whether to use a picture, slideshow, or solid color as a wallpaper. Here, you can change your wallpaper or set a slideshow instead. Click on “Background” in the left-hand bar. Click on the cog icon to open up Settingsįrom here, you can make a variety of design changes to the interface of your PC. It’s pretty simple and straightforward to do once you access your personalization settings. You can choose a lock screen, use a photo or other image as your wallpaper, and pick a theme. Windows has plenty of options for customizing what you see when you open up your device. If you are tired of having always the same Desktop or that your screensaver is always the same and you want to change their aspect for a more modern and dynamic one, download now Webshots Desktop.If you’ve just bought a new laptop, one of the first things you’re probably going to want to do is personalize how it looks. It is available in English and it is completely free. It also allows to create complete image galleries to be able to look for the pictures we want later in a simple way. It allows users to include a calendar in each image of picture that is displayed. It allows to schedule the change of images in the Desk. It allows to organize and upload images created by the same users. It allows users to use the downloaded images as screensavers. It includes a huge catalogue of images and pictures (in HD too) that have been offered by millions of users. It allows users to change the wallpaper of the Desk every time they want buy selecting the time in which they have to change and selecting all the images that user wants to have displayed. Webshots Desktop is compatible with Windows Xp, Vista y Windows 7.Ĭharacteristics and main functions of Webshots Desktop 
Webshots Desktop is a complete client for the management of the wallpapers for the Desk, which is used as a huge database offered by Webshots, website dedicated to the publishing of images and pictures of free distribution.


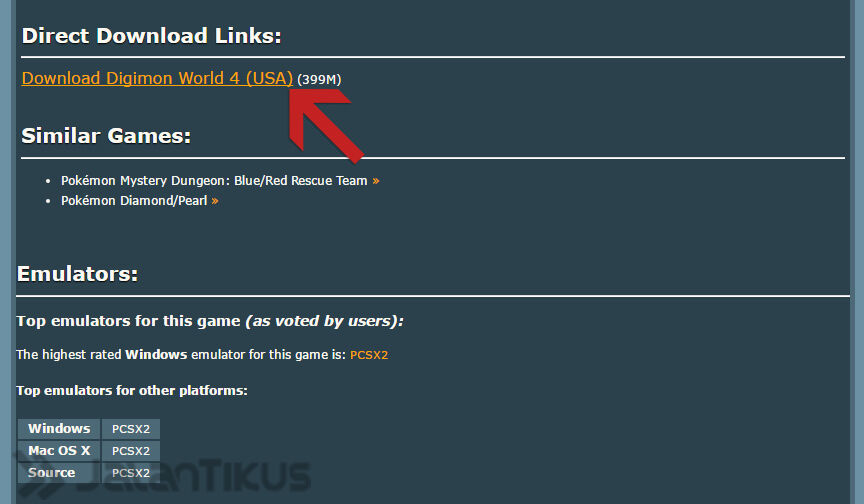



 0 kommentar(er)
0 kommentar(er)
